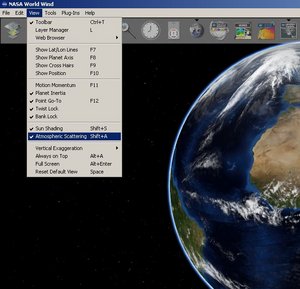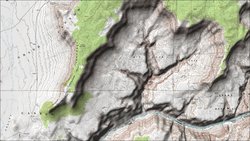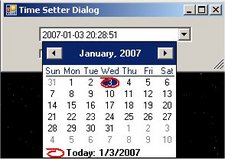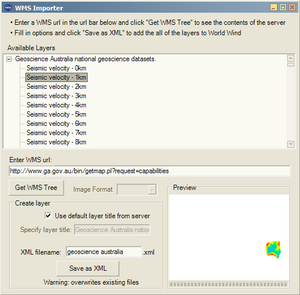What's new in 1.4
From World Wind Wiki
| Revision as of 01:32, 8 January 2007 (edit) Bull (Talk | contribs) (removed ve bah) ← Previous diff |
Revision as of 22:47, 8 January 2007 (edit) (undo) Withak (Talk | contribs) (WMS Importer) Next diff → |
||
| Line 50: | Line 50: | ||
| <br style="clear:both;"> | <br style="clear:both;"> | ||
| * The Time Controller widget also displays useful information, the first is the date that World Wind is currently set to, below this is the time World Wind is currently set to, in brackets next to the time is the current zoom or speed, x1 means the Sun moves at the actual speed it would move in real life, x100 means it is moving at 100 times real speed, -100 means it is moving backwards at 100 times real speed. | * The Time Controller widget also displays useful information, the first is the date that World Wind is currently set to, below this is the time World Wind is currently set to, in brackets next to the time is the current zoom or speed, x1 means the Sun moves at the actual speed it would move in real life, x100 means it is moving at 100 times real speed, -100 means it is moving backwards at 100 times real speed. | ||
| + | <br style="clear:both;"> | ||
| + | |||
| + | ==WMS Importer== | ||
| + | WMS (web mapping server) is a type of web server that allows you to requests images of maps of a specified area. WW allows you to add an imagery layer using these servers. | ||
| + | [[Image:Wmsimportershot.png|left|thumb|300px|figure 19 - WMS Importer GUI]] | ||
| + | |||
| + | ===Using WMS Importer=== | ||
| + | To begin, follow these steps: | ||
| + | * Launch the WMS Importer from the "Tools" menu. | ||
| + | * Find the url for the server you want to view. By default the importer will include the url of a server run by [http://www.ga.gov.au/ Geoscience Australia] that contains maps illustrating a great deal of geological information about Australia. | ||
| + | * Paste the URL into the URL bar near the center of the screen and click the "Get WMS tree" button. This will contact the server and download a list of all the layers it has available. This list will appear as in a tree layout in the main panel of the window. Selecting one of the layers will show a small preview of the layer in the lower right panel (if a preview is available from the server). | ||
| + | * To add the contents of the server as an ordinary World Wind layer, fill enter an xml file name and a layer title (if desired) and click the "Save as XML" button. This will save a WW xml file in your \Config\Earth directory and will add the layer to the layer manager. From there you can browser the maps in World Wind like any other layer | ||
| + | * This layer is permanently added to World Wind. To remove it, delete the xml file and restart World Wind. | ||
| + | ===Issues=== | ||
| + | These map servers are run by government agencies and private companies or organizations who have nothing to do with NASA, World Wind, or the World Wind open source community. We can not be responsible for the status or availability of a server at any particular time. Additionally, every server is configured differently and thus may not support all of the features that World Wind needs. If tiles for a layer aren't appearing in World Wind then check the download monitor window (ctrl+h) for any error messages. Occasionally these messages may be resolved by making adjustments to the layer setup parameters in the xml file, but often the only way to fix them is to get the administrator of the server to correct the configuration. | ||
Revision as of 22:47, 8 January 2007
This page will give a brief introduction to World Wind 1.4, and explain how to activate the most popular and useful new features. For a more comprehensive list see World Wind New Features 1 3 6-1 4.
Contents |
Sun shading and Atmospheric Scattering
These features require a modern PC with a good 3D graphics card, as a general rule if your computer cannot run the latest 3D games such as Oblivion or Half life 2 then it probably won't be able to handle these features.
Enabling Sun shading
Sun Shading applies a realistic lighting effect to the imagery shown in World Wind.
- To enable Sun Shading either navigate to the 'View' menu and click 'Sun Shading' (see figure 2) or press Shift+S.
Enabling Atmospheric Scattering
Atmospheric Scattering gives World Wind an Atmosphere, and gives realistic sunsets and sunrises.
- To enable Atmospheric Scattering either navigate to the 'View' menu and click 'Atmospheric Scattering' (see figure 3) or press Shift+A.
Advanced options
CPU/GPU rendering
This lets you select either CPU or GPU (Graphics card) rendering for Atmospheric Scattering. CPU rendering is more accurate but needs a more powerful CPU and can slow your system down considerably, GPU rendering is faster but requires a modern graphics card with Pixel Shader 2.0 support.
- To enable GPU rendering navigate to the 'Tools' menu and click 'Options' (see figure 4), then navigate to the 'Atmosphere' section, and from the drop down menu next to 'ForceCpuAtmosphere' select 'False' (see figure 5), you can then close the options dialog box.
Sun Light Control
This Dialog box lets you manually alter the Sun's position, by default the Sun's position is calculated accurately based on your system clock. The manual placement option is especially useful for creating shaded relief maps from layers like the USGS topographic and Virtual Earth road maps.
- To open the dialog box navigate to the 'Tools' menu and click 'Sunlight control...' (see figure 8), the dialog box will then open (see figure 9), moving the sliders allows manual positioning of the Sun.
Time Controller
The Time Controller accurately sets the Sun's position when using Sun Shading, by default this is set to your current system clock (so if it is dark outside the World Wind globe may also appear dark), using the Time Controller you can speed up or even reverse the Sun's movement.
Using the Time Controller
- To open the Time Controller widget click the clock icon in World Wind's toolbar (see figure 16).
- The Time Controller widget (see figure 17) has several buttons to control the Sun. The 'Play' button starts the Sun moving, the 'Pause' button freezes the Sun's position, the two arrows control the direction of time, repeated pressing of either button will increase or decrease the Sun's rotation speed, the 'C' button resets the Time Controller to it's default speed and time, the 'x' button closes the widget, and the 'Clock' button opens a form (see figure 18) which lets you set the Sun's position to a specific time and date.
- The Time Controller widget also displays useful information, the first is the date that World Wind is currently set to, below this is the time World Wind is currently set to, in brackets next to the time is the current zoom or speed, x1 means the Sun moves at the actual speed it would move in real life, x100 means it is moving at 100 times real speed, -100 means it is moving backwards at 100 times real speed.
WMS Importer
WMS (web mapping server) is a type of web server that allows you to requests images of maps of a specified area. WW allows you to add an imagery layer using these servers.
Using WMS Importer
To begin, follow these steps:
- Launch the WMS Importer from the "Tools" menu.
- Find the url for the server you want to view. By default the importer will include the url of a server run by Geoscience Australia that contains maps illustrating a great deal of geological information about Australia.
- Paste the URL into the URL bar near the center of the screen and click the "Get WMS tree" button. This will contact the server and download a list of all the layers it has available. This list will appear as in a tree layout in the main panel of the window. Selecting one of the layers will show a small preview of the layer in the lower right panel (if a preview is available from the server).
- To add the contents of the server as an ordinary World Wind layer, fill enter an xml file name and a layer title (if desired) and click the "Save as XML" button. This will save a WW xml file in your \Config\Earth directory and will add the layer to the layer manager. From there you can browser the maps in World Wind like any other layer
- This layer is permanently added to World Wind. To remove it, delete the xml file and restart World Wind.
Issues
These map servers are run by government agencies and private companies or organizations who have nothing to do with NASA, World Wind, or the World Wind open source community. We can not be responsible for the status or availability of a server at any particular time. Additionally, every server is configured differently and thus may not support all of the features that World Wind needs. If tiles for a layer aren't appearing in World Wind then check the download monitor window (ctrl+h) for any error messages. Occasionally these messages may be resolved by making adjustments to the layer setup parameters in the xml file, but often the only way to fix them is to get the administrator of the server to correct the configuration.